「ChatGPTにExcelファイルの読み込みコードを頼んだら、うまく動かなかった…」そんな経験、ありませんか?
Pythonコードも出力してくれるし、簡単に動くと思っていたのに、いざやってみるとエラーの連続。ファイルが見つからない、エンコーディングエラー、構文エラー…。それ、実はChatGPTあるあるの落とし穴なんです。
本記事では、ChatGPTでExcelファイルを読み込もうとした際に発生するエラーに悩むあなたのために、
- よくある原因と対処法
- 環境に応じた正しい読み込み方法
- プロンプトのコツと実例
など、実践的なヒントを網羅的に解説していきます。
私自身、ChatGPTで出力されたコードをそのまま使って動かしたところ、うまくいかずに2時間近くも原因調査にかかったことがあります。でもそのおかげで、「ChatGPTは万能じゃない」ということと、「少し工夫すればうまく活用できる」という両面を実感しました。
この記事は、そうした実体験に基づいた、失敗しないためのガイドブックです。きっと、あなたの「Excelが読み込めない!」を解決するヒントになりますよ。
Excelファイルが読み込めない!ChatGPT活用時に起こるトラブルの正体とは?
まず最初に伝えたいのは、ChatGPTはコードを出力するだけで、実行はしてくれないということ。
つまり、pandas.read_excel()やopenpyxl.load_workbook()などのコードは生成してくれるものの、ファイルパスの解決やエンコーディング、環境設定まではカバーできません。
「ファイルパスは通っているのに“FileNotFoundError”が出る。なぜ?」→ 原因は、Windows環境でのバックスラッシュのエスケープ忘れでした。
ChatGPTはとても賢いですが、「環境の前提条件」「実際のフォルダ構造」「ファイル形式」などが曖昧な場合、正確なコードを出力するのは難しいです。
なぜChatGPTでExcelを読み込もうとして失敗するのか?
まず最初に理解しておきたいのは、ChatGPT自身がファイルを「読み込む」わけではないという点です。
ChatGPTができるのは、あくまで「読み込みコードを生成すること」。実際にExcelファイルを処理するのは、Pythonなどの実行環境にあるあなたのPCやサーバーになります。
この違いを誤解したまま進めてしまうと、ChatGPTが出力したコードをそのままコピー&ペーストしても、動作しないということが起きやすくなります。
ありがちな読み込みエラーの原因3選
1. 拡張子の誤り(.xls vs .xlsx)
Excelには拡張子が複数ありますが、.xlsは古い形式で、現代のライブラリでは読み込みに制限があります。たとえば、openpyxlは.xlsxにしか対応していません。
ChatGPTが以下のようなコードを出力したとします:
import pandas as pd
df = pd.read_excel("data.xls")このままだとエラーが出る可能性が高く、次のようなエラーメッセージが表示されます:
ValueError: Excel file format cannot be determined2. セルの結合や数式がある
Excelでは見た目を整えるためにセルを結合することがありますが、読み込む側にとってはこの構造が邪魔になることも。
また、計算式が入っているセルもNaNになったり、意図しない値になることがあります。
3. 文字エンコーディングの問題(特にCSV)
CSVファイルの場合、日本語環境ではエンコーディングの違いで文字化けがよく起こります。Windowsで保存したCSVは多くの場合cp932(Shift-JIS)で、ChatGPTはutf-8を想定していることが多いです。
df = pd.read_csv("data.csv", encoding="utf-8")上記のコードで「UnicodeDecodeError」が出た場合は、以下のように指定を変えて試すと良いでしょう:
df = pd.read_csv("data.csv", encoding="cp932")エラーを防ぐには?ChatGPT×Excelの正しい読み込みステップ
ここまでで、なぜエラーが起こるのかが見えてきました。では、それを避けて正しく読み込むにはどうすれば良いのでしょうか?
ポイントは、「環境・形式・対話」の3ステップで整えることです。
ステップ1:環境を整える
まず、Python環境に必要なライブラリがインストールされていることを確認しましょう。Excelファイルを扱うには以下のようなライブラリが必要です:
pandas(データ操作)openpyxl(.xlsx用)xlrd(.xls用。ただし最新バージョンでは制限あり)
pip install pandas openpyxl xlrdステップ2:ファイル形式と構造を確認
読み込みたいExcelファイルの拡張子が.xlsxなのか.csvなのかで、使う関数やエンジンが異なります。
また、結合セル・数式・マクロなどが含まれている場合は、pandasでは完全に再現できない可能性があるため、先にシンプルな形に整えておくのが理想です。
ステップ3:ChatGPTとの対話を設計する
ChatGPTにプロンプトを出す時は、「ファイル名」「形式」「読み込みたい範囲」など、前提条件を明確に伝えることが重要です。
NG例:「このファイル読み込んで」
OK例:「sample.xlsxの2列目をpandasで読み込むコードを教えて」
さらに良い例:「openpyxlを使って、sheet2のB列だけ読み取る方法を教えて」
まず確認すべきはファイル形式と構造(.xlsxと.csvの違い)
Excelファイルの扱いで最も重要なのが、「どの形式か?」です。
- .csv:テキストベースでシンプル。扱いやすい反面、文字化けやカンマの誤解釈が起こりやすい。
- .xlsx:構造化された形式。
pandas.read_excel()で簡単に読み込めるが、openpyxlなどの専用ライブラリが必要。
# CSVの場合
df = pd.read_csv("data.csv", encoding="utf-8")
# Excelの場合
df = pd.read_excel("data.xlsx", engine="openpyxl")システム制限とChatGPTの役割を正しく理解する
ChatGPTはコードを生成してくれますが、実際に動かすのはあなたのローカル環境やクラウド環境です。
つまり、次のようなことはChatGPTでは対応できません:
- ファイルが存在するかどうかの確認
- OSごとのパス指定(WindowsとMac/Linuxの違い)
- パーミッションや実行権限のエラー
# Windows
df = pd.read_excel("C:UsersuserDesktopdata.xlsx")
# Mac/Linux
df = pd.read_excel("/Users/user/Desktop/data.xlsx")このような違いを踏まえ、ChatGPTには環境情報も伝えるようにすると、より精度の高い回答が得られます。
プロンプトで指示すべき「読み込み条件」とは
プロンプトで曖昧な指示をしてしまうと、ChatGPTは一般化されたコードを返してしまい、環境に合わないことがあります。
そこで次のような条件を、できるだけ明示的に伝えましょう:
- ファイル形式(例:CSV、Excel)
- シート名(例:sheet2)
- 読み取り対象(例:B列だけ、ヘッダー行あり)
- 処理内容(例:読み込んでDataFrameに変換)
例えば、こういうプロンプトなら的確なコードを得やすくなります:
「openpyxlを使って、sample.xlsxのsheet2から2列目だけをDataFrameで読み込む方法を教えて」
ChatGPTは非常に柔軟な応答が可能な反面、プロンプトの質がすべてを左右するということを忘れないようにしましょう。
これで安心!よくあるエラーとその対処法をケース別に解説
ChatGPTで出力されたコードをそのまま使ってみて、思わぬエラーに直面した経験、ありますよね?
ここでは、実際に多くの人が遭遇しやすい典型的なエラー3種を紹介し、それぞれに対して「なぜ起こるのか」「どう解決するか」を整理して解説します。
ファイルが開けない・読み込めないときの原因と解決策
FileNotFoundError: [Errno 2] No such file or directory: 'data.xlsx'このエラーの多くは、ファイルパスの誤りが原因です。特に次のようなポイントに注意しましょう:
- ファイル名が本当にその通りか?(拡張子含めて)
- 現在の作業ディレクトリとファイルの場所が合っているか?
- Windowsならバックスラッシュ
、Mac/Linuxならスラッシュ/で書くこと
文字化け・データ欠損のトラブルにはこう対応する
CSVファイルで多いのが文字化け。特にWindowsで保存されたCSVはcp932(Shift-JIS系)でエンコードされていることが多いため、utf-8で読み込むと以下のようなエラーになります:
UnicodeDecodeError: 'utf-8' codec can't decode byte...これを防ぐには、エンコード指定を変えてみましょう:
df = pd.read_csv("data.csv", encoding="cp932")あるいは、保存時に「UTF-8(BOM付き)」で書き出せば、以下のようにutf-8-sigで読めます:
df = pd.read_csv("data.csv", encoding="utf-8-sig")Pythonを使った処理時に出る構文エラーの見分け方と対応法
ImportError: Missing optional dependency 'openpyxl'このエラーは、ChatGPTがpandas.read_excel()を提案したものの、使用ライブラリがインストールされていなかったことが原因です。
pip install openpyxlChatGPTはコード出力時に「どのライブラリを使うか」まで自動で指定しますが、あなたの環境にそれが入っていない限り、動作しないのです。
ミスを防ぐ!現場で役立つプロンプト例とトラブル回避のコツ
ここまでの内容で「環境の整備」「形式の理解」「コードの正確性」が重要であることはご理解いただけたと思います。
ですが実際のところ、ChatGPTを活用する上で一番重要なのは「どんな質問をするか」、つまりプロンプトの質です。
よくあるトラブル別プロンプト例(ファイル形式・読み取り条件)
プロンプトが曖昧だと、ChatGPTは一般化されたコードや想定環境でしか答えられません。以下に、実務でありがちなシーン別のプロンプト例を紹介します。
- NG:「このファイルを読み込むコードを教えて」
- OK:「Excelファイル(.xlsx)をpandasで読み込むコードを教えて。1行目はヘッダーで、B列とD列だけ取り出したい」
このように、形式・構造・目的を明確にすると、ChatGPTも的確に答えてくれます。
さらに、エラーが出た後のプロンプトにもコツがあります:
「このコードを実行すると“UnicodeDecodeError”が出ました。ファイルはWindowsで保存したCSVで、エンコードはおそらくShift-JISです。正しい読み込み方法を教えて」
このようにエラーメッセージ・状況・ファイルの由来なども含めて伝えることで、より実用的な修正コードを出してもらえます。
ChatGPTでエラーを未然に防ぐための5つのチェックポイント
以下のポイントを意識するだけで、エラー発生率をぐっと減らせます。
- ① プロンプトを具体的に:形式、読み込み対象、希望する出力形式を明記。
- ② ファイルの中身を把握:拡張子、シート構成、ヘッダーの有無など。
- ③ 実行環境を伝える:WindowsかMacか、Pythonバージョン、使用ライブラリなど。
- ④ エラーが出たら再現情報もセットで伝える:出力されたエラー文と共に質問する。
- ⑤ 必要なら段階的に質問を分ける:一度にすべてを解決しようとせず、ステップごとに分けて聞く。
これらは単なるテクニックではなく、ChatGPTをエンジニアのように使いこなす基本姿勢でもあります。
読み込み処理を成功させる実践Tipsまとめ
最後に、この記事の内容をもとにしたチェックリストを共有します。読み込み処理を行う前に、ぜひ確認してみてください。
- ファイルの拡張子と中身は一致しているか?
- 必要なライブラリはインストールされているか?
- 読み込み対象の範囲・列・シートは明確か?
- ChatGPTに渡すプロンプトは具体的か?
- エラー時に「何が起きたか」を記録して伝えているか?
これらを意識することで、ChatGPTとのやり取りはぐっとスムーズになります。そして、「あれ、動かない…」という時間のロスも最小限に抑えられます。
ぜひ、あなたの現場でも役立ててみてくださいね。
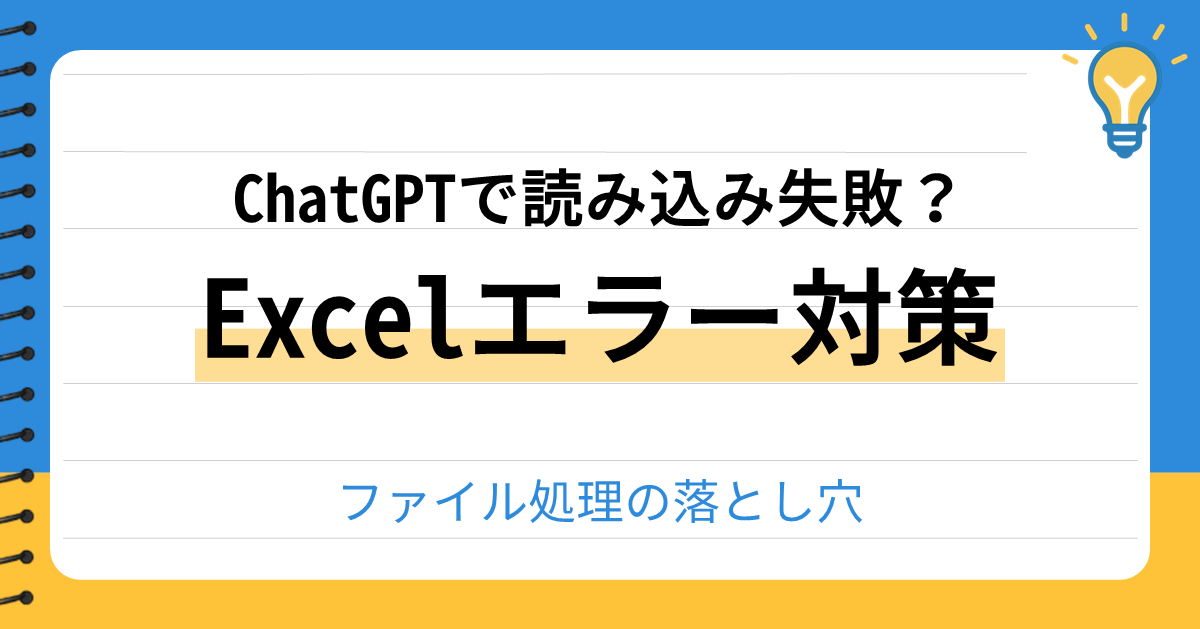

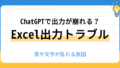
コメント